iOS 14: How to Manage Default Google Apps Simultaneously
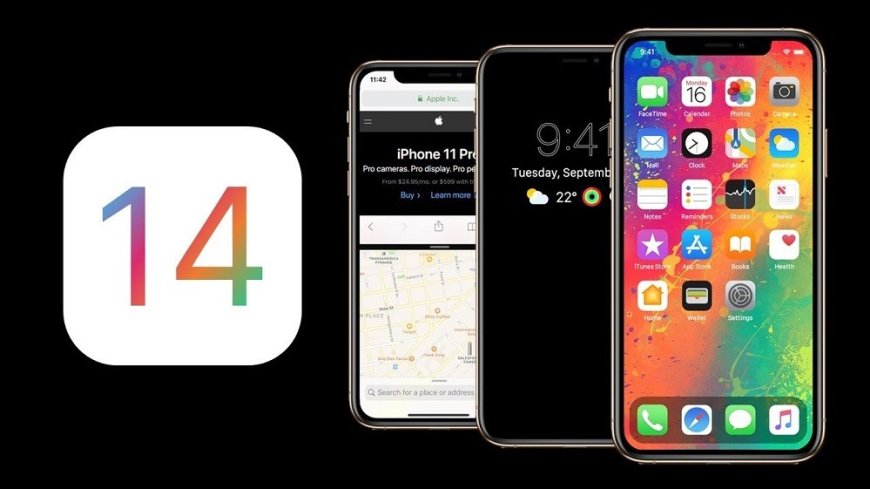
With the arrival of iOS 14, the default apps arrived, although their operation is not as clear as that of Android, since the configuration can be somewhat complex. In the event that you use Google apps (Chrome, Gmail, Drive, etc.), there is a very simple way to manage all these apps as default, all from the same menu.
We are going to show you how this is done so that, in a matter of seconds, you can have the Google applications you want as default apps. In this way, an Apple app will not be opened again without your permission if you want the app that opens to be from Google.
So you can set Google apps as default
If we go to the iOS settings we do not see any section to establish a list of apps as default. We have to go individually to the settings of each app to do it. Google has thought about this and has devised a solution to be able to manage everything from a single app.
Must Read: The adventure of finding and buying a memory card for my camera
You just have to open a Google app such as Gmail or Google Drive and, within its settings, look for the option of 'default apps'. By clicking here you will see that it will not only let you set the app you are in, but the entire list of Google apps.
They are divided by categories, such as Browser (Chrome), travel (Waze or Google Maps), calendar (Calendar), recommended and more, so that you are clear about which app you are setting as the default and for what.
