Interesting ideas for using the Zoom service
chat with students, but also to create drawing boards and notes. Just like at school. Interesting ideas for using the Zoom service.
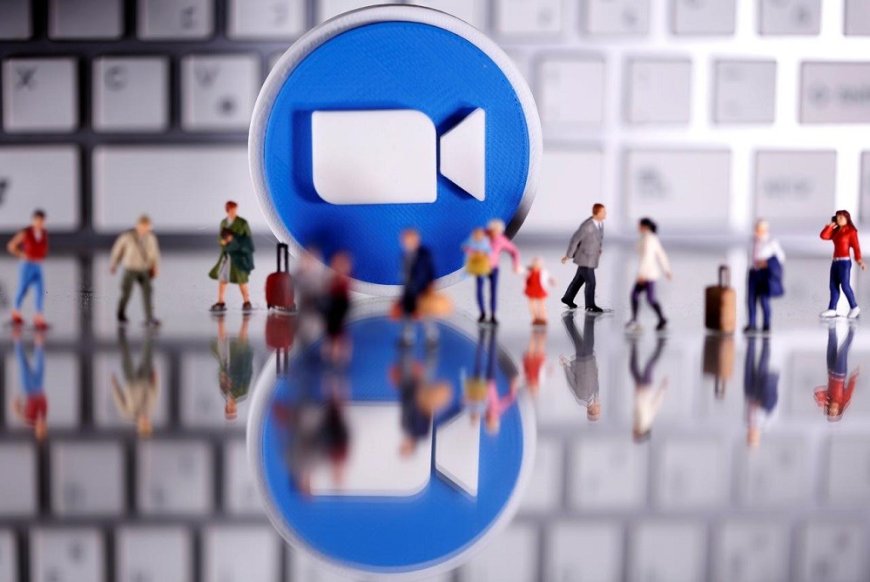
The Zoom platform is multifunctional, what does that mean? That you can easily conduct an effective and effective online lesson. What are the advantages of this service among analogues? Broadcasts in Zoom do not end if the connection has become a little worse. All classes can be recorded so that students can view them at a convenient time. In addition, the teacher has the opportunity not only to show their own screen and chat with students, but also to create drawing boards and notes. Just like at school. Interesting ideas for using the Zoom service.
The service allows you to connect up to 100 people to the conference free of charge. For comparison - in Skype you can join no more than 50 participants, and in Hangouts - up to 25. Another bun of the service is the optional registration: the account can only be created by the conference organizer. So during the distance Zoom is a reliable teacher's assistant!
Teacher's communication with the class
We understand that the time allotted for classes is limited. But do not rush to turn on the "screen demonstration" mode immediately after starting the conference. Leave a "general view of the screen" at the beginning of the lesson.
Explanation. Some teachers often display a presentation in the first minutes of an online lesson and leave small windows with participants' videos on the right. But it is unlikely to add warmth to communication. Even a few minutes of communication in the "general form of the screen" will help the class to activate cognitive activity.
Express survey
Students usually turn off their microphones in online classes. It's good when a teacher speaks, but it interferes with blitz polls. How to quickly turn on the sound and not miss the opportunity to answer? Ask the children to press and hold the "space" button (the longest button on the keyboard) for an instant answer. If you release it - the microphone will turn off automatically. Everything is simple!
Online board
The Zoom service has a built-in interactive whiteboard on which you can draw and leave notes during the broadcast. To enable this feature, tap the Screen Demonstration tab and select Message Board mode. Then a field will open where you can organize the work during the lesson. By the way, not only the teacher but also the students can write on the board.
Raised hand
Did you know that you can also raise your hand in Zoom? The option has a corresponding name. When the child presses the die to "raise his hand", a palm-shaped sign appears next to her name (seen by all conference participants!). This feature will help avoid situations where all students are speaking at the same time.
Must Read: Protect your privacy online
Pointer
The "tracking" option is a great virtual alternative to a pointer. You can enable it in the commenting tools. A red light will appear on the screen to highlight important material, which is very handy when demonstrating and explaining the theory.
Individual tasks
You don't have to write down all the answers in a notebook, you can just write them in a chat. And in order for students not to see each other's answers, you need to set up the chat correctly: select the option "allow only the organizer of the conference to send messages." In this way, only teachers will see students' notes.
Creating channels
Do you have 10 classes, and do you need to enter each student in the conference database? Exactly! Next, in the Contacts panel, create "channels" (grouping contacts) that you can rename. For example, "5A", "6B", "7B" and so on. Why is it convenient? Because you can start a conference in a specific channel (class) at a specified time with one click. All participants will receive an invitation message instantly.
Another advantage of grouping contacts is that attackers will not be able to join video conferences. This is provided that students do not artical links to online classes on social networks.
Session room for working in groups
You can group the class and create a separate "room" for each. These will be so-called mini-conferences, where group members will communicate only with each other. Each team needs to be given separate tasks. You can also change the composition of the groups and go to different rooms to watch the discussions. If students have problems or questions, they may invite you to the session room.
How do I turn on the Session Room feature? In the personal account of the browser version of Zoom: "Settings" → "Conference" → "At the conference (extension)" → "Session room".
Save chat
You already know that Zoom has its own messenger where participants can communicate. Typically, after the conference, messages are automatically deleted. In order not to lose important information, tap on the bottom of the screen "Chat" → "More" → "Save chat". Then all messages are stored on the PC in a text document (txt.).
