How we can scan Word document
text clearly in a booklet where the text is printed within or around images in any other than one column. How we can scan Word document.Â
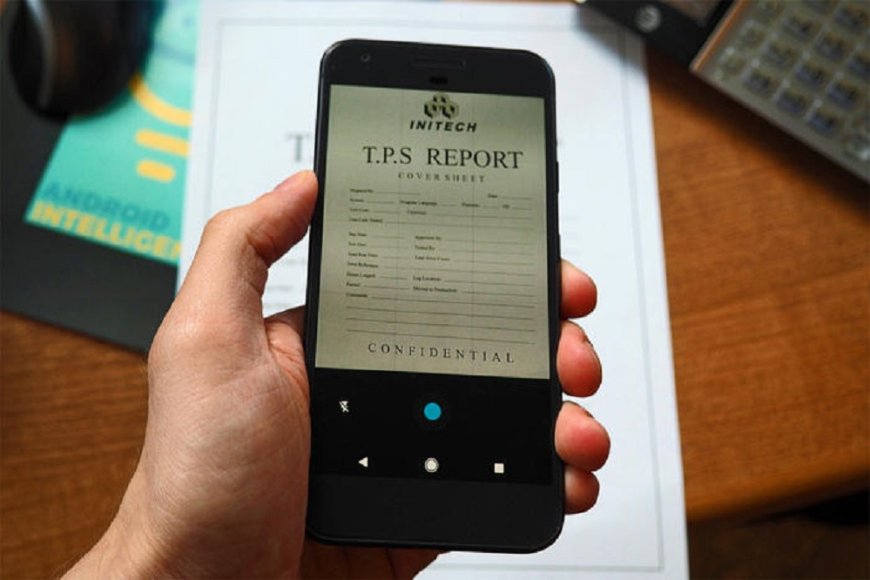
You do not need to re-enter the document to convert it to a Word file. You have at least two ways to convert a printed document or PDF to editable text in Microsoft Word. Most installed desktop versions of Microsoft Word can open and convert PDF files to editable Word documents. You may scan pages and open recognized text in Word using a camera on an iOS or Android smartphone or a desktop scanner. Character recognition capabilities in Microsoft Word work best with documents that are primarily textual. For example, Microsoft Word is more likely to open and convert a contract that consists of several pages of printed text, while Word may have difficulty recognizing text clearly in a booklet where the text is printed within or around images in any other than one column. How we can scan Word document.
Scan documents and open with Word installed
You'll need a working scanner connected to Windows or macOS, along with a relatively new version of Word. Word 2019, Word 2016, Word 2013 and Microsoft 365 support the ability to open and convert PDF files to Word documents. Although Microsoft offers some guidelines for converting PDFs to words for older versions, such as Office 2010 and Office 2007, the process is more complicated.
- Follow the scanner manufacturer's instructions to scan the document into a PDF file. Save this file to a location you remember on your computer.
- Open Microsoft Word.
- Choose File> Open, and then navigate to the location of the saved PDF.
- Select a PDF file and select Open. Word opens the PDF file and converts the recognized text into an editable document.
- Please read the converted text carefully, as some letters may be incorrect. The system can display items that are not defined in the document as images.
Must Read: How iCloud email can be check from anywhere
Use mobile apps for Android or iPhone
On an Android or iOS device, you will need to install both Office Lens (install for Android or iOS) and Microsoft Word (install for Android or iOS). After installing each application, tap to open it, and then sign in to your Microsoft account. After installing and logging in to both programs, you are ready to scan the pages.
- Tap to open Office Lens.
- At the bottom of the program, move the slider to Document. (Displayed options may include a board, a document, a business card, and a photo.)
- Position the camera so that it captures the text you want to scan in Word in preview mode. To take a picture press the button
- Once the image of the page is captured, you can either rotate it or crop the edges if necessary.
- If you have additional pages to take, tap the camera icon (bottom left) to take another photo. Repeat this process until you have pages to scan.
- Tap Done. The system will show you Save to options.
- Tap the Word. (On Android, you'll need to tap Save.) Wait while the app recognizes the text. The application can specify "Transfer Pending" or "Transfer" when it works. It will display a scanned document with a Word icon on the display.
- Tap a document to open the scanned file in a Microsoft Word document. For reference, a Word document contains an image taken by you in the document.
- Review the recognized text to make sure the information is accurate.
Convert PDF to Word document
If you don't have access to Microsoft Word or your version of Word doesn't open PDFs, you can probably still scan PDF files using an Android or iOS device and then convert the documents to Microsoft Word.
- Follow the instructions in "How to scan documents to your phone or tablet" to intercept your pages in PDF format.
- Then use a website service, such as CloudConvert.com or FileZigZag.com, to download the PDF file, convert it to Word, and then download and save it to your system.
- After conversion, open the .doc or .docx file in Microsoft Word to verify the accuracy of the file.
