How to use a password manager
different websites. But how do you remember it all? A password manager comes to the rescue. How to use a password manager.
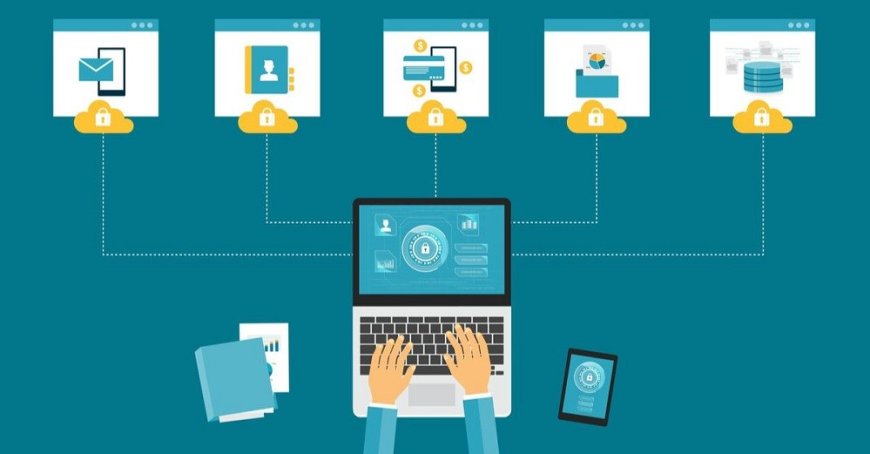
For security reasons, you should use different passwords on different websites. But how do you remember it all? A password manager comes to the rescue. How to use a password manager.
You shouldn't use the same email address and password for every online account as this is a huge security risk. If only one account is hacked, all your accounts can be hijacked. However, dozens of e-mail addresses and passwords are hard to remember. This is where the password manager comes in.
It is an application or browser plug-in that stores all your passwords securely and enters them for you when you need to log into the site. On your phone, a good password manager should be able to enter login details for applications that require it, such as Facebook, Allegro, Netflix.
Moreover, it will work on all devices and what you need to remember is one password to access your login credentials. You should use a really strong password for this, or a fingerprint reader if your phone or laptop offers such a solution.
For example, we are using the LastPass application. Both the plug and the application are available in English only.
All such programs work on a similar principle. After creating the account, use the e-mail address and password that you provided when logging into the application on your phone or the plug-in in the web browser.
Import of existing passwords
If you use Chrome to save your passwords, you can import them into a password manager. To do this you need to use the LastPass plugin on your computer. After registering and installing the plug-in, click the LastPass icon in the upper-right corner of Chrome, then Account options> Advanced> Import.
Then select Chrome Password Manager from the list, or another location where you have saved them.
Add new login details
Every time you log in to a new website, the data of which is not saved, you can add it. Usually the manager asks if you want to save the entered logins and passwords.
When you are on the website where you need to log in, a small icon will appear to the right of the "login" and "password" fields. In the case of LastPass, simply click on it and your login details will be automatically filled.
Must Read: What is capacity?
For other password managers, such as Bitwarden, you may need to click on the icon in the top right corner of your web browser (as below) and then click on the name of the website or application you want to log into.
For some websites, you can store more than one e-mail address and password, e.g. if you use a private and business e-mail, or if you share a computer with someone and you both need access to an Allegro or Facebook account.
Logging in to the application with a password manager
When you use a password manager on your phone, you need to grant it permission to view it on other apps and websites. This should only be done with trusted applications such as LastPass and Bitwarden.
Automatically entering website login details is a huge time saver, but you can do the same with the apps on your phone. In most cases, you only need to log in to this app once, as LastPass will offer you to enter your login credentials, just as it is for a website.
When logging in to the application again, the password manager will automatically fill in all the fields.
Use saved passwords on all your devices
Most password managers keep your login details in the cloud. Thanks to this, you can use them on all your devices and web browsers.
All you need to do is log in to the application or plug-in with your main e-mail address and password (provided during registration) on any device or browser.
LastPass also stores other data such as credit and debit card numbers. For online payments, the relevant fields will be automatically filled.
