How to disable Face ID on iPhone or iPad easily
need to deactivate it, either temporarily or permanently. We explain how to do both. How to disable Face ID on iPhone or iPad easily.
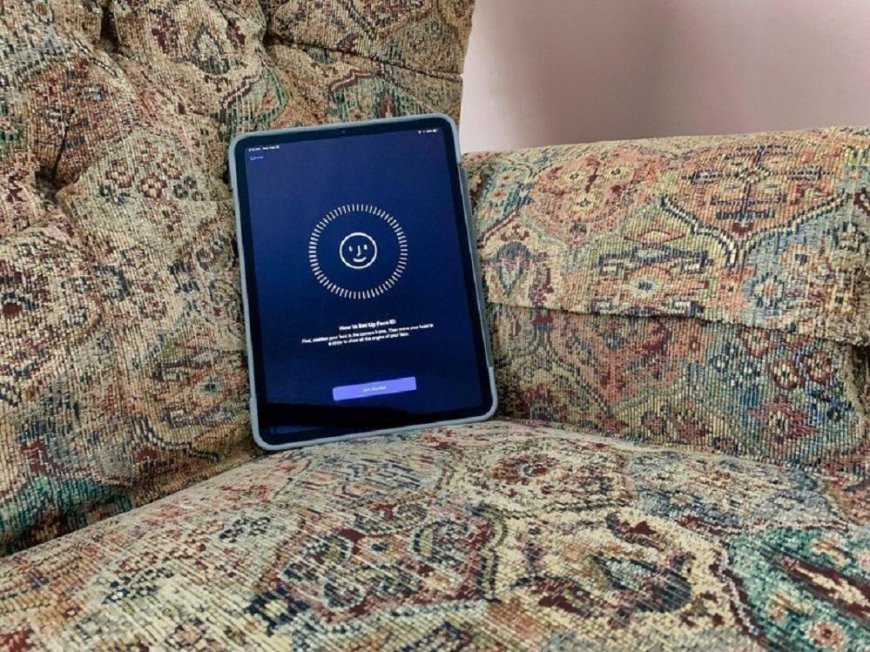
Although it is true that Face ID can greatly facilitate the moment of unlocking our iPhone or iPad and not waste time typing a security code, sometimes we may need to deactivate it, either temporarily or permanently. We explain how to do both. How to disable Face ID on iPhone or iPad easily.
If you had an iPhone 6S or even an iPhone SE, and you gave the step to the iPhone X or the iPhone 11 (or even the new version 12), it is likely that you would be surprised by the elimination of Touch ID by Face ID technology, which helps to greatly simplify the process of authenticating or unlocking the system when holding the mobile phone in your hands.
Precisely, with just a mere glance, Face ID offers us the possibility of unlocking the mobile device, thanks to the fact that this system uses what is known as facial recognition technology, which includes a True Depth camera system, specifically an infrared camera, a camera. Normal and a dot projector.
In this way, the flood illuminator projects infrared light on the face, allowing the system to be able to detect who is in front of the iPhone, even if the person is wearing glasses, a hat, or in low light situations.
The point projector then illuminates more than 30,000 points of light on the face, generating a depth map that can later be read by the infrared camera. And, all this, in a matter of milliseconds, which is, in short, the closest to "real time" that we could obtain.
However, although it is true that it is an extremely useful and effective option (in most cases, although it may fail at times), we may also need to disable it. How to do it? We explain it to you.
Must Read: What is competition?
Turning off Face ID on iPhone or iPad temporarily
To temporarily disable Face ID we only have to press and hold the right side button and any of the volume buttons, for at least two seconds.
Next we will see the lock screen, with the slider to proceed to manually turn off the phone, or to activate the SOS Emergency option. At this point, Face ID will be disabled.
In this way, the next time we need to unlock the phone, the screen to enter the unlock code will appear, as Face ID is not activated.
Disabling Face ID forever
In case you need to deactivate Face ID for a longer time, or even disable it forever, you need to go to Settings, from the device's home screen, and click on Face ID and code.
Now we will have to enter our unlock code, and a new window will appear with the settings for both Face ID and the code. We simply uncheck the options that we do not want to continue using with Face ID (such as Unlocking the iPhone), sliding the corresponding switch. Clever!
