11 security settings in Windows 11 that you should know about
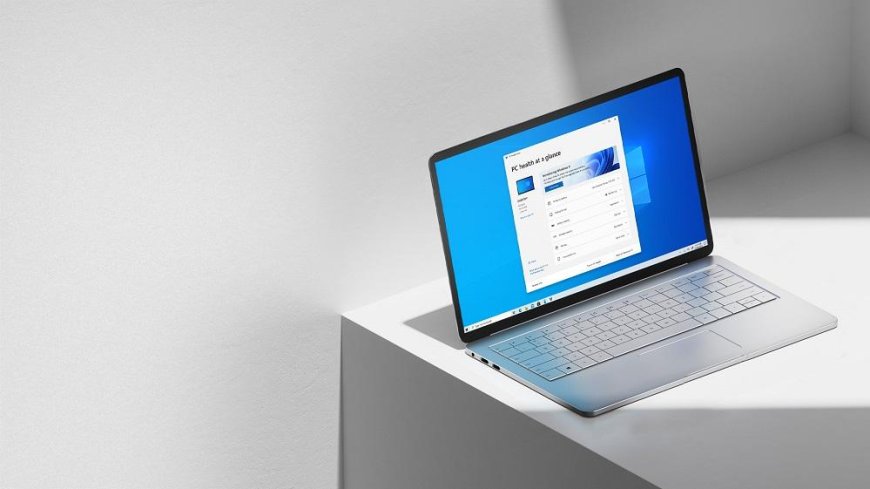
Windows 11 has a very serious security feature. The trusted platform module provides user authentication and data protection, making it much more difficult for third-party users to access the computer. We talk about the important security parameters of the new OS. 11 security settings in Windows 11 that you should know about.
First, to get to the settings screen in Windows 11, click the "Start" or "Search" menu button on the taskbar, and then select "Options" in the window.
Update Windows 11
Security begins with a software update. Select "Windows Update" in "Settings" to check if the operating system contains the latest fixes. Check "Advanced Options" and "Activity Period" to make sure Windows doesn't restart and update during your work day.
Check the login settings
Select your name at the top left of the Settings panel and then Login Options to see the different ways to log on to your computer. If "Face Detection" or "Fingerprint Recognition" are available, it's best to choose them because they're more secure than a password and most modern computers must support them.
Log out in your absence
On the same "Login Settings" screen, use the "Allow Windows to automatically lock your device when you're away" option so that you're always signed in.
You can also use the Dynamic Lock option to have Windows lock the device as you move away from it (as indicated by the location of the connected smartphone).
Enable built-in security
To make sure that the security software that comes with Windows is turned on, you must select "Privacy" in "Settings" and then "Windows Security." This is very important if you have no alternatives. Run a malware scan.
Must Read: Own business: how to find business ideas
On the same Windows Security screen, you can open the Windows Security panel to go to the built-in Windows 11 Security Center. This is very important if you have no alternatives.
Run a malware scan
On the same Windows Security screen, you can open the Windows Security panel to go to the built-in Windows 11 Security Center.
Check the security of the devices
Any hardware issues with your Windows 11-based computer, including TPM and secure boot issues, will be listed on the Device Security page after you open the Windows Security tool. If you need to take urgent action to further protect your operating system and stored data, they will be listed here.
Stay safe while online
If you select Programs and Browser in Windows Security, you'll see that there are two options you can include: Reputation Protection monitors suspicious or malfunctioning programs, and Exploit Protection helps mitigate the effects various hacker attacks.
Check the installed security features
Go to "Settings" in the "Windows Security" section to see the software that protects your Windows 11 computer in the "Security Providers" section - this can be either security software that comes with Windows or third-party alternatives. manufacturers.
Here you can also configure security notification settings to stay up to date.
Manage program permissions
As with a smartphone, in Windows 11 you can decide which permissions you can use programs. Open Privacy, then scroll down to see Permissions. Click any resolution, such as Location, Camera, or Microphone, to see which applications have access to them.
Make sure your device can be found in case of loss
In the "Privacy" section, select "Find my device" to periodically record its location. This will allow you to sign in to your Microsoft account on another device and find out where your computer is. This is very convenient if he is forgotten on the train or cannot remember where he may be: in the office or at home.
